メンバー同士によるインターネット技術の習得を目指し
検索エンジンでの上位表示、ホーム・ページの製作を行い、インターネットによるビジネスの構築を行ってます
リンク
カテゴリー
最新記事
(12/30)
(10/30)
(07/12)
(07/10)
(06/29)
最新トラックバック
プロフィール
HN:
夢ネット会員
HP:
性別:
非公開
自己紹介:
メンバー同士によるインターネット技術の習得を目指し
検索エンジンでの上位表示、ホーム・ページの製作を行い、
インターネットによるビジネスの構築を行ってます。
検索エンジンでの上位表示、ホーム・ページの製作を行い、
インターネットによるビジネスの構築を行ってます。
ブログ内検索
×
[PR]上記の広告は3ヶ月以上新規記事投稿のないブログに表示されています。新しい記事を書く事で広告が消えます。
6月19(土) AM10:00~ 船橋 ゆうゆうパソコン教室にて特別?例会を行いました!
大きい靴下の松本さんを講師にむかえて、
フォトショップ、イラストレーター、ウェブアートデザイナーを利用した
バナー作成講習会を開催しました!!
画像処理のスペシャリスト!?松本講師のおっしゃることはちょっと難しかったですが、
厳しく、優しく?教えていただき基本はおさえられたと思います。
具体的には、ワードプレスのテンプレートのバナーを自分で作成したものへ入替えました!
標準テンプレートや無料のテンプレートだと自分のサイトとイメージがあわない
アイコンやバナーがあるのでこれが出来ると非常に助かります。
また、ネットショップでは、バナーが重要ですから、今回の勉強を生かして精進いたします。
松本さん、お忙しい中有難う御座いました!
参加されたメンバーは、早いうちに成果を発表しましょう~
次回、開催予定は7月中旬になりそうです。
お時間のある方はご参加ください。
また、連絡しま~~す!

防草屋ドットコム 草刈守
PR
昨日、6月度例会を行いました!
参加された皆さんお疲れ様でした~
グーグルアドワーズの無料券は期限内に使っちゃいましょうね!
モッタイナイですよ!!
ワードプレスの方はなかなか進みませんでした。
そこで、土曜日に補講を行います。AM10:00~
船橋ゆうゆうパソコン教室にて
やる気の有る方はぜひご参加下さい。
お待ちしてま~す。
防草屋ドットコム 草刈守
参加された皆さんお疲れ様でした~
グーグルアドワーズの無料券は期限内に使っちゃいましょうね!
モッタイナイですよ!!

ワードプレスの方はなかなか進みませんでした。
そこで、土曜日に補講を行います。AM10:00~
船橋ゆうゆうパソコン教室にて
やる気の有る方はぜひご参加下さい。
お待ちしてま~す。

防草屋ドットコム 草刈守
新しくなった 『ふなばしパソコン市民大学』改め
『ゆうゆうパソコン教室』にて例会を行いました!!
会場も綺麗で広くなり、環境も整ったせいか熱の入った例会となりました。
熱中しすぎて、気がついたら午後7時近くになってしまいました。

飲みに行く時間がおそくなっちゃいましたねぇ~

次回例会は、6月16日(水)に決定しました!!
結果がついて来るように、頑張りましょう~~

防草屋ドットコム 草刈守
昨日、東金UBOXにてワードプレスの勉強会に参加してきました!
夢ネットメンバーは、7名の参加でした。
本日は、インストールして初期設定までの講習です。
次回からは、カスタマイズについて勉強します。
なかなか難しいですが、皆で力をあわせてがんばりま~す!!
Wordpressのインストール
1. http://ja.wordpress.org/ ここでwpをダウンロード
2 wp-config_sample.phpファイルを wp-config.phpに名前を変えてコピー ここが一番重要
3. wp-config.phpをエディター(NoEditor等)で開き(ファイル⇒開く⇒解凍したWPのファイルの中)下記の様に書き換える

4 グリーの部分を書換えたら保存
5. 秘密鍵サービ 変な人がアクセスできないようにする為に
https://api.wordpress.org/secret-key/1.1/ にアクセス ⇒ 文字列が四行出てくる これをコピー
これはその都度変更になっている。
下の方に下がり の下52~55行目をこれに書き換える 保存ボタンを押す
6. 64行目 $table_prefix = 'wp_'; このwpはとても一般的なのでここを 2又は3文字(半角英数)に変更
保存ボタンを押す
7. ffftpで自分のサーバーにアップする
この時 アップするファイルは c又はdドライブにwpのフォルダーを作りそこに入れておく ← アップしやすい為
※ これをトップとして扱うなら右側 レンタルサーバー側にwpをすべてバラけてアップする
/blog等と表示させたい時は、右側にblogの名前のホルダーを作りそこにアップする
沢山のフォルダーだから一つづつアップした方が間違いはないと思います。
終わり 自分のサイト名(http://www.○○○/jpとか)をブラウザのurlの部分に入れると
下記の様なページが表示されます。
>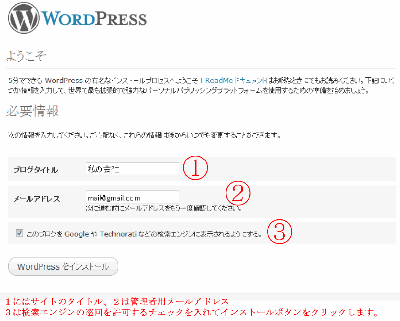
8. 成功しました。
ユーザー名 admin
パスワード ×××××××× これをコピーしておく
9. 初めにもらったパスワードの変更
ワードプレスの管理画面に入るとピンクで囲まれてパスワードの変更を要求してくるので自分用に変更
⇒プロフィールの変更 ボタンを押す
参考サイト http://www.wp-guide.net/
夢ネットメンバーは、7名の参加でした。
本日は、インストールして初期設定までの講習です。
次回からは、カスタマイズについて勉強します。
なかなか難しいですが、皆で力をあわせてがんばりま~す!!
Wordpressのインストール
1. http://ja.wordpress.org/ ここでwpをダウンロード
2 wp-config_sample.phpファイルを wp-config.phpに名前を変えてコピー ここが一番重要
3. wp-config.phpをエディター(NoEditor等)で開き(ファイル⇒開く⇒解凍したWPのファイルの中)下記の様に書き換える
4 グリーの部分を書換えたら保存
5. 秘密鍵サービ 変な人がアクセスできないようにする為に
https://api.wordpress.org/secret-key/1.1/ にアクセス ⇒ 文字列が四行出てくる これをコピー
これはその都度変更になっている。
下の方に下がり の下52~55行目をこれに書き換える 保存ボタンを押す
6. 64行目 $table_prefix = 'wp_'; このwpはとても一般的なのでここを 2又は3文字(半角英数)に変更
保存ボタンを押す
7. ffftpで自分のサーバーにアップする
この時 アップするファイルは c又はdドライブにwpのフォルダーを作りそこに入れておく ← アップしやすい為
※ これをトップとして扱うなら右側 レンタルサーバー側にwpをすべてバラけてアップする
/blog等と表示させたい時は、右側にblogの名前のホルダーを作りそこにアップする
沢山のフォルダーだから一つづつアップした方が間違いはないと思います。
終わり 自分のサイト名(http://www.○○○/jpとか)をブラウザのurlの部分に入れると
下記の様なページが表示されます。
>
8. 成功しました。
ユーザー名 admin
パスワード ×××××××× これをコピーしておく
9. 初めにもらったパスワードの変更
ワードプレスの管理画面に入るとピンクで囲まれてパスワードの変更を要求してくるので自分用に変更
⇒プロフィールの変更 ボタンを押す
参考サイト http://www.wp-guide.net/
1月3日朝 ブログにアクセスするも 「ページを移動するたびにログインを求められる」(この方も私と同じ状態)という不具合に しまいにエラーの文字が
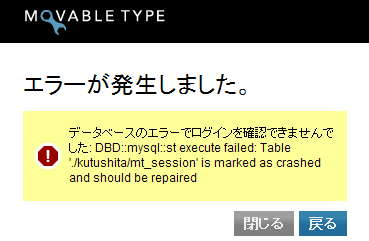
で 途方に暮れ I先生にメール 直ぐに
mt_sessionが壊れている データーベースから入りこれを修復すればよい との返事
※インターネットで調べると沢山出ているよとの事で「phpmyadmin テーブルを修復する」で検索 ありました。とても多い
データーベースの設定 ⇒ 管理ツールのphpMyAdminを開く
右下 管理ツールの右側のバナーを開いた
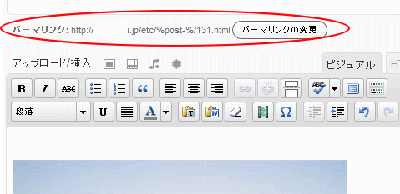
phpMyAdminを開き 左ナビのデーターベースを選択してください に従い直すデーターベースにチェック
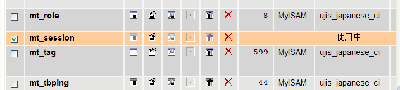
mt_sessionはどう言う訳か 使用中 になっている これにチェックを入れる グレーからピンクに変化
一番下のプルダウンメニューからテーブルを修復するを選ぶ
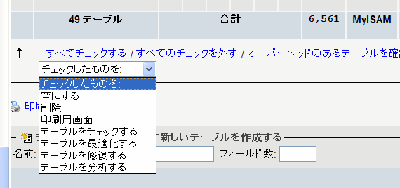
あっという間に 下記の様に
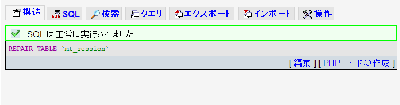
phpMyAdminを閉じ ブログにアクセスすると 出来ました。
MTは構造上 この様な事が多いそうです。 I先生ありがとうございました。
で 途方に暮れ I先生にメール 直ぐに
mt_sessionが壊れている データーベースから入りこれを修復すればよい との返事
※インターネットで調べると沢山出ているよとの事で「phpmyadmin テーブルを修復する」で検索 ありました。とても多い
データーベースの設定 ⇒ 管理ツールのphpMyAdminを開く
右下 管理ツールの右側のバナーを開いた
phpMyAdminを開き 左ナビのデーターベースを選択してください に従い直すデーターベースにチェック
mt_sessionはどう言う訳か 使用中 になっている これにチェックを入れる グレーからピンクに変化
一番下のプルダウンメニューからテーブルを修復するを選ぶ
あっという間に 下記の様に
phpMyAdminを閉じ ブログにアクセスすると 出来ました。
MTは構造上 この様な事が多いそうです。 I先生ありがとうございました。

